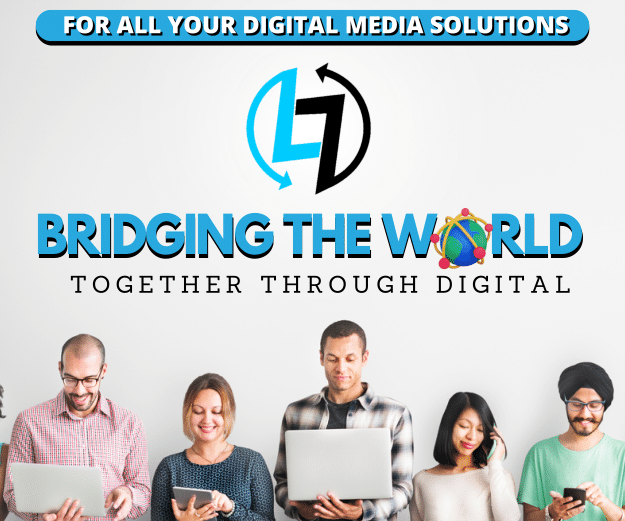How To
How to Transfer Photos from iPhone to iPhone or iPad
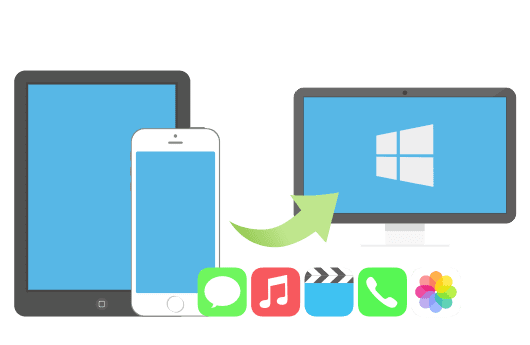
My iPhone is full of photos of my friends, family, and other miscellaneous things. Hence, there arises a great need for me to free my phone with these photos and empty my mobile’s storage. I prefer using iCloud photos due to its feature of an immediate showing of the images in the synced computer.
Particularly if you have both iPhone and iPad and you have hundreds of photos to transfer, how will you? It can be done easily through the following three features:
AnyTrans: There’s nothing all the more baffling that not having the capacity to just exchange documents from your iPhone, iPad or iPod to your PC or Mac or the other way around. AnyTrans is a straightforward arrangement that makes it simple to exchange any sort of information put away on your iOS gadget to your PC or Mac. Through this, you can see your favorite movies, listen to your favorite songs and let your files spread across your iPhone, iPad, and iTunes at a single place.

Photo Stream: A part of Apple’s iCloud benefit, Photo Stream can adjust all the photographs you go up against your iPhone and iPad. You would then be able to get to them on some other iOS gadget or from any Mac. Photograph Stream remotely matches up and moves down all the photographs you go up against your iPhone or iPad. When you leave your phone camera on, the photos are automatically stored in the Photo Stream app. It is truly amazing.
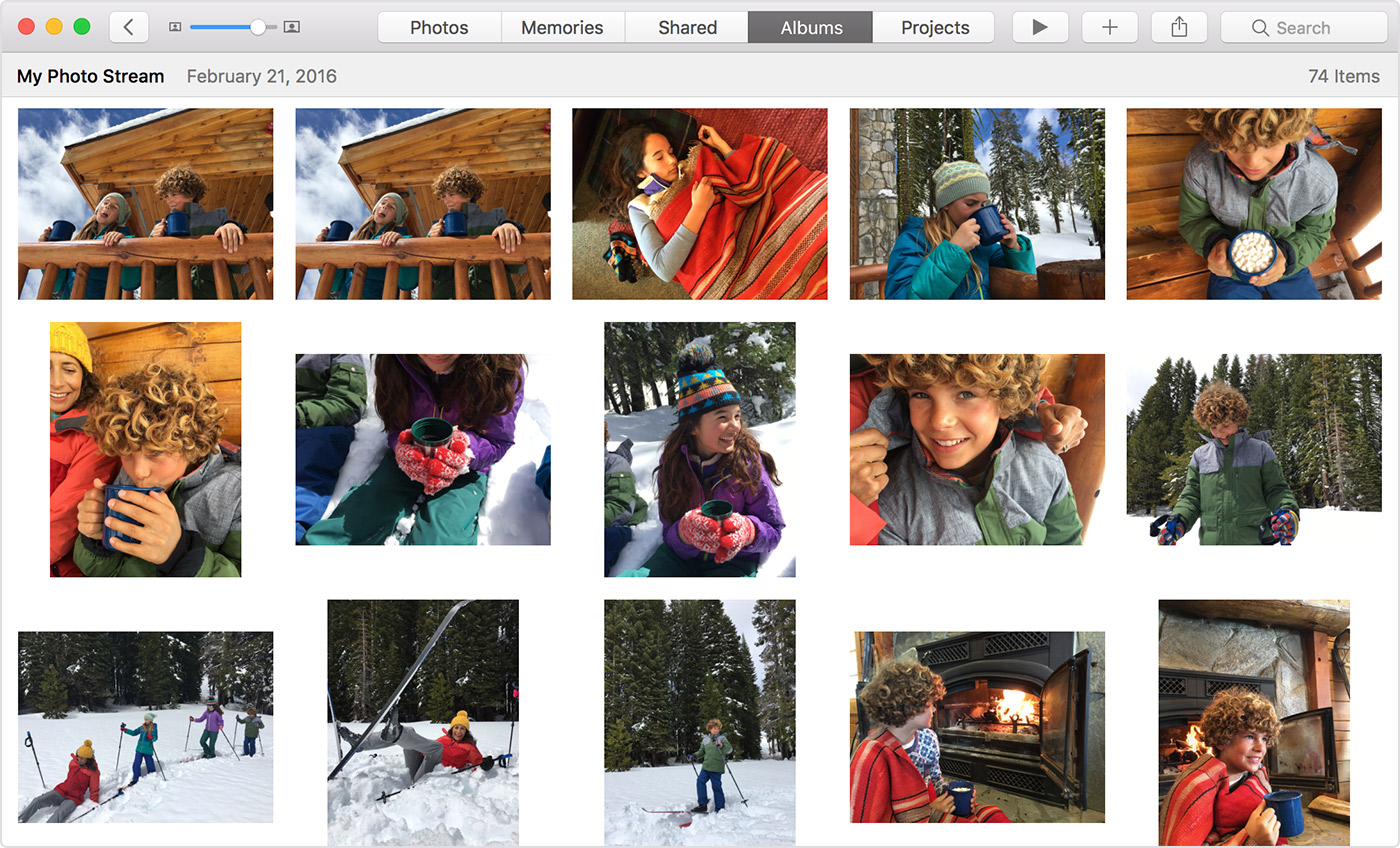
Air Drop: A specially appointed administration in Apple Inc’s. macOS and iOS working frameworks, presented in Mac OS X Lion (Mac OS X 10.7) and iOS 7, which empowers the exchange of documents among Macintosh PCs and iOS gadgets without utilizing mail. AirDrop transfers files by functioning between iPhones, iPads, and Mac.
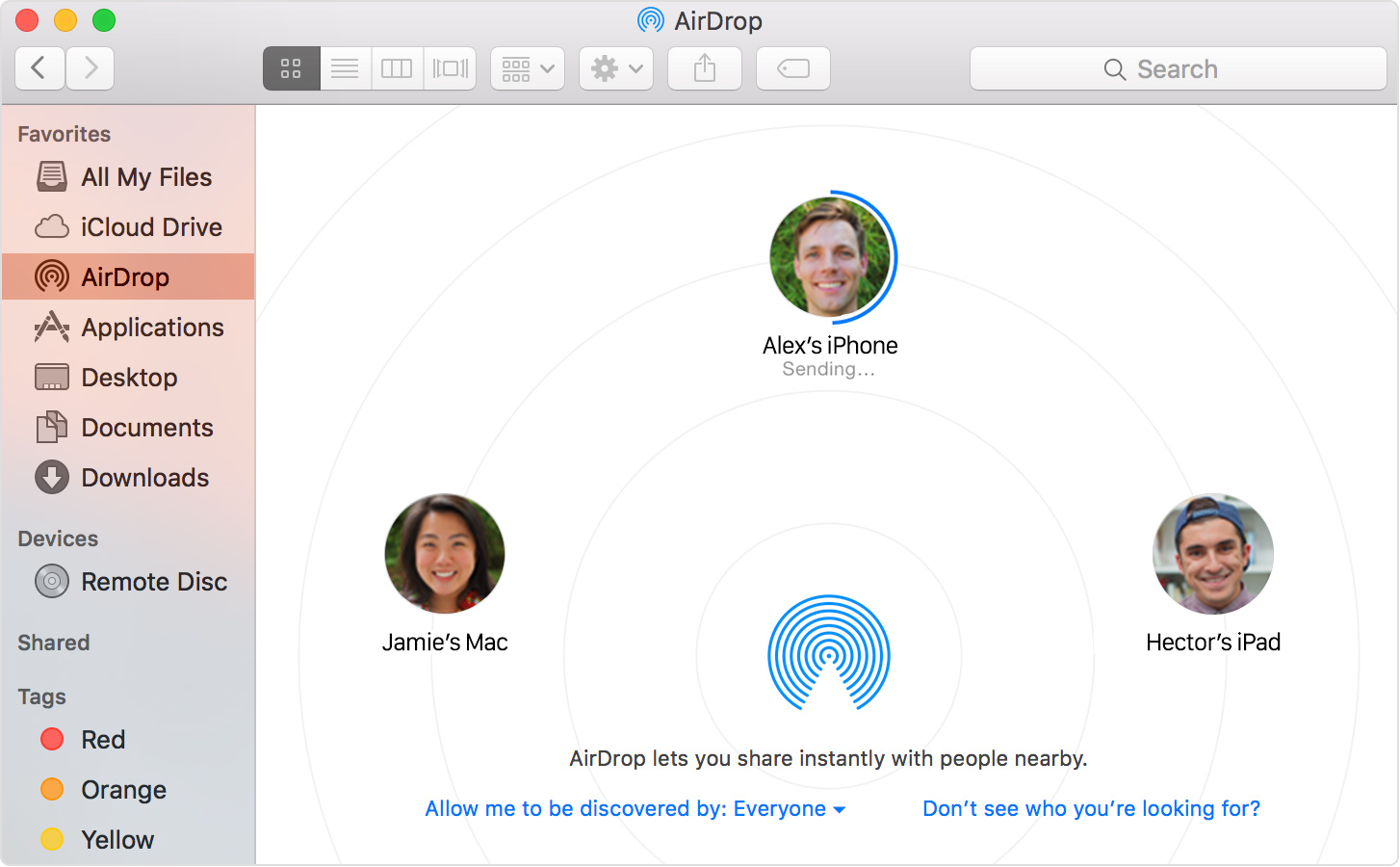
What if you want to transfer your photos from the old iPhone to your new iPhone? This question might confuse you many times and leave you without an answer. Here is the solution to this problem. Again this is a three-way solution.
iTunes: You can utilize iTunes to get back your old iPhone’s information – including photographs – and afterward match up it with the new gadget to get them all back on your new iPhone. Follow the following steps to use iTunes:
Open iTunes and connect your iPhone
On the PC screen, you will see the old iPhone icon in the side bar.
Select all the photos you want to transfer and then sync.
Remove the connection of the old iPhone and connect the new iPhone.
Again select the device and sync.
All the old photos that you synced with the old iPhone are now automatically transferred to your new iPhone.

ICloud: You can now transfer photos using the iCloud to your new iPhone. Because of the iCloud wonders, a great many people synchronize their information to their iCloud accounts and that makes it simple to approach every one of that information, constantly. Furthermore, that is essentially how most clients would have exchanged information from their old iPhone to the new one. It is one of the majorly known apps in iPhone.

Dropbox: Also known as SugarSync, Dropbox works similarly iCloud does. It’s a distributed storage. According to me, Dropbox/Box.net/Sugarsync will be helpful when you come up short on space on iCloud. It just includes creating an account by the user, syncing photos and installing the app on your new iPhone.
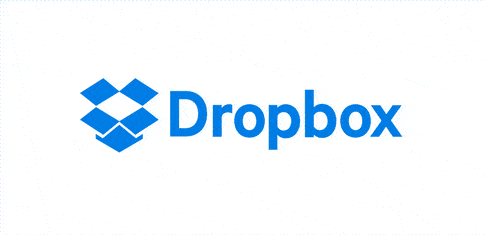
What if you want to transfer the photos from iPhone to iPhone without iCloud? The answer to this has become simpler now by after discussing the major transporters in the upper content. So, if you are not comfortable in using iCloud for transfer of photos, you can go for other two options, i.e. iTunes and Dropbox. These both serve as an effective and comforting tool for the passing of photos from one iPhone to the other.
The steps are practically indistinguishable to import your iPhone or iPad photographs to your Mac utilizing iPhoto or the new Photos application.
With the help of a USB Connection, you can transfer images from your iPhone to your computer.
Step1: Connect your iOS to the computer using a USB.
Step2: Photo app automatically appears.
Step 3: On the sidebar, select the iPhone tag, and then “Import Selected” all the photos you want to transfer to your computer.
Step4: Your task is done.
If you are looking for a lighter way to transfer the photos from iPhone to iPad, Image Capture is an option for you. Image Capture even facilitates you with the place where you want to save your photos on the Mac. Following are the steps you need to follow while transferring:
Step 1: Open Image Capture after connecting your iPhone to your computer.
Step2: A list of all the connected devices will be shown. Choose your device from among them and click on the same.
Step3: You will see a Drop Down menu on the side of the “Import to” option. Then, select the place you want to keep your photos into.